iPad is a fairly portable product. People can easily transfer files such as photos, music, movies, and e-books to the iPad, and then enjoy a pleasant and comfortable reading and watching time with the iPad. Sometimes people need to transfer files from iPad to PC for later use. For super fans of iPad, transferring files from iPad to PC should be very easy, because iTunes, Apple's official management tool, can do that easily. (Here is also a guide on how to transfer files from PC to iPad.)
- Android File Transfer Pc Windows
- Free Android To Pc File Transfer Flash Drive
- Free Android To Pc File Transfer
Android To Pc File Transfer free download - PC Inspector File Recovery, 4Media iPod to PC Transfer, Kindle for PC, and many more programs.
Google Drive is an official file transfer from Android to PC software to help users transfer files from Android to PC wirelessly, so this way is practical when you forget to take your USB cable. Google Drive also supports many kinds of type files, but you have to spend the Internet data to upload and download files. First, connect your phone to a PC with a USB cable that can transfer files. Turn your phone on and unlock it. Your PC can't find the device if the device is locked. On your PC, select the Start button and then select Photos to open the Photos app. Select Import From a USB device, then follow the instructions. You can pick the items you want. How to Transfer Music from iPhone to Computer Free; Method 2: How to Download Files from iPad to PC with iTunes. Although I said that iTunes has a lot of inconveniences, many people still think of using iTunes to transfer files from iPad to PC. If you want to know the detailed steps of this method, you can follow my instructions to read the. After installing the File manager app on your Android device, open PC File transfer option from the app and you get a localhost address. After that, open the web browser from your PC and type the address in the URL. Now you can exchange files between your phone and PC.
In this guide, we have shared 5 solutions for transferring files from iPad to PC with or without iTunes. In fact, these methods are easy to use and can help you accomplish this task easily. Go through these methods and pick out the most suitable for you.
- Method 1: How to Transfer Files from iPad to PC without iTunes - Assistant for iOS[Hot!]
Method 1: How to Transfer Files from iPad to PC without iTunes - Assistant for iOS [Hot!]
How do I transfer files from iPad to PC without iTunes? Many people ask this question because they no longer want to use iTunes to transfer files on iOS devices. Not only is iTunes complicated to use, it also has the problem of deleting data. So first of all, we recommend you the best iTunes alternative - MobiKin Assistant for iOS, which will bring you much convenience on transferring everything from iPad to PC, and vice versa. Furthermore, with the help of this software, you are able to save the files into your local hard drive other than iTunes Library.
What you will get from Assistant for iOS:
- Transfer and manage your Video, Photo, Music, eBook, Contacts, Text Messages, Notes, Safari Bookmarks, Voice Memo, Podcast, Ringtone, Playlist, etc. on your iPad, iPhone and iPod.
- Back up your iPad data to computer and restore them easily.
- Backup and restore data between your iDevices directly and import iTunes backups from PC to your device, or delete any unwanted iTunes backups from your PC.
- Fully compatible with iPad Pro, iPad Air, iPad 4, iPad mini, the new iPad, iPad 2, and so on.
- It can be downloaded to Windows 7/8/10 and Mac OS (X).
Now let's put MobiKin Assistant for iOS into practice about the methods of transferring files from iPhone to PC without iTunes:
Step 1: Launch Assistant for iOS and connect iPad to PC
On your computer, first you need to launch this amazing program and then use a USB cable to connect your iPad to the PC. Once the detection of the software is done, you will see the following screenshot that your iPad information is displayed in the main interface.
Step 2: Select the files to transfer
You need to turn to the right side of the program screen where all iPhone data is categorized. Click on the icon of file type and choose the files on the right part of the interface. For example, if you want to transfer photos from iPad to PC, you should choose 'Photos' from the left part of the interface, and select the pictures you need on the right part.
Step 3: Start the iPad to PC transfer
After you have selected all the data you need, you can click 'Export' on the top to transfer your files from your iPad to PC. You can specify the output location to save the transferred iPad data. When the transfer is done, you can check the transferred files in the destination folder.
It is the most accurate and simplest way to transfer iPad files to PC. Download and install Mobikin Assistant for iOS now! If you are not fond of using 3-rd party tool, you can continue to read how to transfer files from iPad to PC with other solutions.
Video guide:
Can't Miss:
Method 2: How to Download Files from iPad to PC with iTunes
Although I said that iTunes has a lot of inconveniences, many people still think of using iTunes to transfer files from iPad to PC. If you want to know the detailed steps of this method, you can follow my instructions to read the following. First, you need to make sure that you have the latest version of iTunes installed on your PC.
Step 1: Launch iTunes on your PC and use Apple provided USB cable to connect your iPad to the PC. Remember to tap 'Trust' option on your iPad when your iPad prompted to you whether 'Trust This Computer'. Once iTunes detects the connected iPad, it will show up in the left sidebar of the iTunes screen.
Step 2: Click the iPad icon in the upper-left corner of the iTunes window and then choose the 'Summary' option, go to the 'Backups' section and tick 'This Computer' option on the right side panel. Then, click on 'Back Up Now' button and then 'Apply' to begin to transfer the whole iPad data to the computer using iTunes.
When the backing up process is complete, your iPad files will be saved in the form of iTunes backup, which is generally in the path: C:UsersNameAppDataRoamingApple ComputerMobileSyncBackup. Please note you cannot directly view and manage the files in iTunes backup, therefore, we kindly recommend you applying method 1, which will save the backup files on computer that are viewable and manageable.
Method 3: How to Transfer Files from iPad to PC via USB - Windows Explorer
You may ask, can we use only one data cable to transfer files from iPad to PC via USB like transfer Android data to computer? It's actually possible, if you just need to transfer videos and photos from iPad to PC, you can use USB transfer method. Here are the detailed steps with illustrations about how to transfer videos and photos from iPad to PC without iTunes via Windows Explorer.
Note: Windows Explorer is called File Explorer in Windows 10.
Step 1: Use a USB cable to connect iPad to PC without iTunes and then click on 'Trust' on iPad.
Step 2: Choose one of the following 3 ways to launch Windows Explorer on PC:
1. Select the 'Start' button and find it on the Start menu.
2. Press the 'Windows logo' key and 'E'.
3. Select the folder icon on the task bar.
Step 3: Tap the iPad icon on the left side screen and click on 'Internal Storage' > 'DCIM'. Find and select the pictures and videos you want from the DCIM folder and then copy and paste them to your computer.
Yes, the USB transfer method is very limited, because it can only transfer videos and photos from iPad to PC. If you need to transfer more file types from iPad to computer, you must go to other methods.
Graphicriver instagram lightroom presets download free. Guess you like:
Method 4: How to Get Files off iPad to PC with iCloud
If you do not want to install third-party software and also are tired of using iTunes, then you can also choose to use iCloud to help you achieve iPad to PC file transfer. Adobe reader 10 free download 64 bit. All you need to do is upload iPad files to iCloud and then download those files from iCloud to your computer.
Step 1: Sync iPad files to iCloud
- Connect your iPad to a stable WiFi network.
- Tap on the 'Settings' on your iPhone, and press 'Apple ID/name' > 'iCloud',
- Turn on the iCloud libraries that you want to sync to iCloud, such as 'Contacts', 'SMS' and etc.
- The corresponding file types on your iPad will be synced to iCloud at once.
Step 2: Download iPad files from iCloud to your PC Slot casinos in los angeles.
- Log in to iCloud.com on your computer by using your Apple ID credentials that you used on iPad.
- Tap the file types like 'Contacts', 'Notes', 'Photos' and etc. and then you will see the detailed information from iPad on your right-hand panel.
- Select the files you need and download them to the PC.
Method 5: How Do I Transfer Files from iPad to PC with Email
Finally, we can also use email to transfer files from iPad to PC. This method is a bit outdated and only suitable for transferring a small number of files. Because you need to attach the iPad file to an email and send it out, the mailbox has a strict limit on the size of the attached file. Therefore, if you have a large number of iPad files to transfer, then the email method is not suitable for you.
Here is the necessary process of how to email iPad files to PC:
Step 1: Open an email app on your iPad.
Step 2: Log into your email account.
Step 3: Create a new email with the iPad file as an attachment. The recipient can be yourself.
Step 4: Log in the your email account on your PC. Open the email you sent from iPad and download the attached iPad file to your PC.
Summary: Comparison of the Above 5 Methods - Which One is the Best?
Above, we have introduced five different methods for transferring files from iPad Pro/Air/4/mini/2 to computer. These methods have their own advantages and disadvantages. Below, we summarize these five methods to facilitate you to choose the one that suits you best.
1.Transfer files from ipad to pc via iTunes
iTunes can only back up all iPad files at once, and does not allow users to preview and select files. And iTunes is huge, takes up a lot of computer memory, and is more complicated to use.
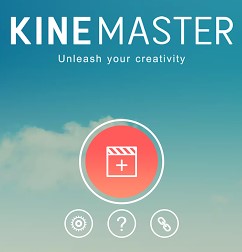
Android File Transfer Pc Windows
2.Transfer videos/photos from iPad to PC via Windows Explorer
Windows Explorer only allows users to transfer photos and videos from iPad to computer. Other files on the iPad cannot be shared this way.
3.Transfer iPad files to PC via Assistant for iOS
This tool is capable of transferring 12+ types of files from iPad to computer, and from computer to iPad. The method of use is also very simple and easy to grasp, and the transmission speed is very fast. Most importantly, it allows you to preview all iPad files, enabling you to selectively transfer the files you want. Finally, it has no limit on the size of files to be transferred.
4.Copy iPad files to PC via iCloud
This requires connecting the iPad to a stable Wi-Fi network, and the transmission speed also depends on the network status. You need to upload the iPad file to iCloud first, then you have to use your computer to download the file. It's a bit more complicated than Assistant for iOS.
5.Email iPad files to PC
This is an outdated method that not only has a limit on file size, but it is very slow to transfer files to the computer as attachments.
Free Android To Pc File Transfer Flash Drive
Obviously, the best method to transfer files from iPad to PC is using MobiKin Assistant for iOS. It avoids almost all the problems that may be encountered during the transfer process and makes the transfer between iOS device and computer a piece of cake. Try the amazing iOS transfer and managing tool right now!
Relative Articles:
Brithny updated on Dec 16, 2020 to PC Transfer|How-to Articles
Applies to: transfer files on Windows 10/8/7/Vista and XP computers for free.
Here are the two main reasons why people are looking for free file transfer software for PC:
- 100% Free
- Easy to Use
On this page, you'll be able to download the best file transfer software to easily move or transfer files from one computer to another PC with ease.
Download the Best Free PC to PC File Transfer Software
If you are looking for a free tool to transfer files from one computer to another, you are in the right place. EaseUS Todo PCTrans Free is a reliable and easy-to-use PC transfer software. It can easily migrate your programs and move selected files with its powerful features:
- Install Size: 1.20MB (Installer)
- File Transfer Features: PC to PC, Backup & Restore, and App Migration.
- 100% Free for Transferring: 2 apps and 500MB files to a new PC, 2 apps to another hard drive.
- Support All Windows OS: Windows10/8.1/8/7/Vista/XP & Windows Server 2019/2016/2012/2008/2003.
- Tip
- If the files and applications that you need to transfer exceeds the limit of EaseUS file transfer software, don't worry.
- You can directly upgrade it to EaseUS Todo PCTrans Pro and activate it for unlimited transfer.
Now, you can refer to the two tutorial guides below to effectively transfer files to a new PC with ease.
How to Transfer Files from PC to PC with EaseUS Todo PCTrans (2 Ways)
EaseUS Todo PCTrans allows users to transfer all types of files to a new PC with two modes: via the network connection and via a backup file. You can choose either mode for transferring according to your actual situation.
Mode 1. Transfer Files via The Internet
Applies to: Instant file, application transfer between Two PCs under then same LAN.
Step 1. Launch EaseUS Todo PCTrans on your source and target computers, connect both PCs via the internet.
1. At the 'PC to PC' section, click 'PC to PC' to continue.
2. Select your target computer via its device name, then enter its account password or verification code and select the transfer direction. Then click 'Connect' to continue.
You can check the verification code on the right top of 'PC to PC' mainscreen on the target computer.
Step 2. Select the categories Applications, Files, and Accounts to transfer via the internet.
If you want to transfer data selectively, click 'Edit' under each category, and choose the specific items.
Step 3. Click 'Transfer' to start transferring your apps/files/accounts from one computer to another computer via the Internet.
Mode 2. Transfer Files without Internet
Applies to: Offline, remote file, application transfer between PCs, PC to Laptop/Laptop to PC, etc.
PLUS: This feature can also be used for back up important data and programs.
Step 1. Create a backup file.
1. Connect your USB (flash) drive/external hard drive to your source computer. Launch Todo PCTrans, click 'Backup & Restore > Start' on the main screen.
2. Select 'Data Backup' to move on.
Free Android To Pc File Transfer
3. Click 'Edit' at Applications, User Accounts, and Files columns to choose the specific data, applications, etc. to create a backup file.
Step 2. Recover via the created backup file.
1. Plugin your USB drive which stores the created backup file to the target PC and open EaseUS Todo PCTrans. Click 'Backup & Restore > Start > Data Restore'.
2. Click 'Browse' to locate the Image file. Then, choose 'Restore' and go to the next step.
3. Now, you can select Applications/Files/Accounts you want to restore.
Or you can click the 'Edit' button to choose the specific data to be transferred flexibly. Click 'Finish' to confirm. Besides, you can also click the edit icon > 'Submit' to change the target path to recover and save the files.
To sum up, this page offers a reliable free file transfer software to help you transfer files between two PCs in two reliable modes - via the internet or via backup.
If you need to transfer programs and apps into a new drive on your current PC, please refer to Transfer installed programs, apps to a new hard drive.
Other PC to PC File Transfer Methods
Except for using file transfer app for PC, we still have other options to transfer files from PC to PC. See this page and learn more solutions below according to your needs. Apple magic keyboard backlit.
1. Cloud Storage Service( OneDrive/GoogleDrive): It is another option based on the cloud-based platform but the limited storage space may give you a throwback. If you have few files to transfer, that would be great for you. If you have a subscription with Microsoft Office 365, then you get 1TB OneDrive storage. And the GoogleDrive starts with 15GB.
2. USB cable Transfer: A USB cable works for data moving. And it performs well in transfer speed. But you need to purchase it first.
3. Copy to flash drive: Prepare a USB flash drive. If your drive is full, you can delete part of unnecessary data or format all files. Then turn to file explorer for copy-paste.
Frequently Asked Questions about PC to PC File Transfer
1. What is the fastest way to transfer files from PC to PC?
EaseUS's automatic transfer technology provides the fastest way to transfer files from PC to PC:
- Transfer via the Internet - PC to PC mode is a solid way to move files without intermediate drives, cables. Both are on the same network.
- Transfer without the Internet - Backup & Restore mode is another reliable option to backup the selected files, which can save your time and drive space than the common copying and pasting.
2. Can you transfer files from PC to PC with USB cable?
You can transfer files from PC to PC in a very easy way after connecting two PCs with a US data transfer cable. By connecting two PCs with a USB cable, you can transfer files from one PC to another, and even build a small network and share your Internet connection with a second PC.
For more details see this article.
3. How do I transfer files from my old computer to my new computer Windows 10?
Utilizing EaseUS Todo PCTrans:
- Run the data migration providers both on two PCs.
- On the old computer, choose the wanted files, programs, or accounts.
- Click Transfer to accomplish PC to PC file transfer.
